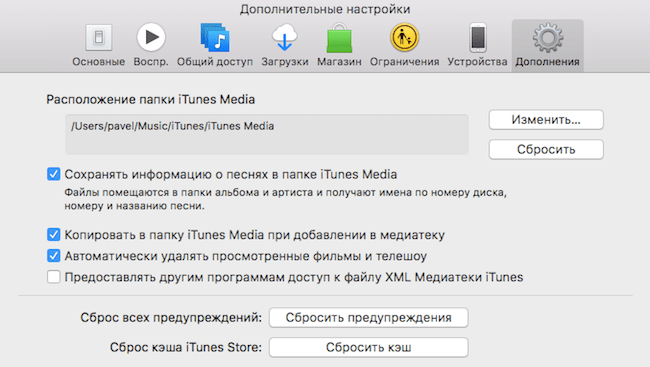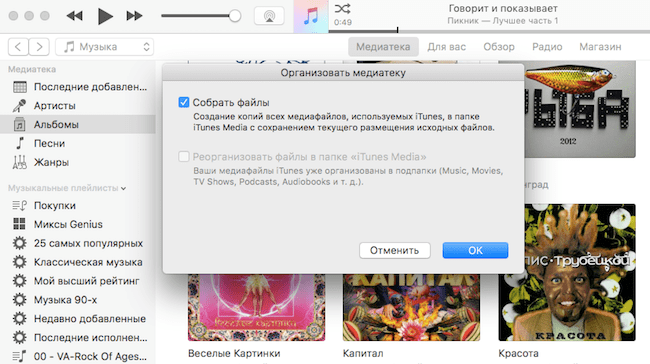Под медиатекой iTunes подразумевается база данных всех музыкальных и других медиафайлов, которые добавляются пользователем в популярный медиакомбайн от Apple. Обычно она состоит из пары каталогов медиатеки iTunes и iTunes Media.
Перед переносом медиатеки iTunes на внешний накопитель, необходимо сначала добраться до вышеуказанных папок и выполнить процедуру их объединения.
1. Поиск местоположения папки iTunes Media
После установки iTunes без изменения настроек по умолчанию, папка iTunes имеет стандартные пути для различных операционных систем:
- Для MAC: Finder >имя пользователя> Музыка>iTunes\. Как правило, что бы увидеть папку музыка, нужно перейти на уровень выше.

- Для Windows: \Пользователи\*USER’S NAME*\Музыка\
Да простят меня пользователи Windows за предвзятость при размещении только маковских скриншотов. У меня попросту нет компа с виндой!
В случае, если настройки по умолчанию в процессе установки были изменены, и вы не можете обнаружить папку, выполните следующие действия для ее поиска:
- Запустите утилиту iTunes.
- Перейдите к настройкам программы:
- MAC: выберите в верхней части экрана iTunes -> Настройки;
- Windows: выберите в верхней части экрана Правки -> Настройки.
- В появившемся окне перейдите к вкладке Дополнения.
- Найдите поле «Расположение папки iTunes Media» — там будет указан путь, по которому находится необходимая вам папка.

2. Как объединить все медиафайлы iTunes Media для резервного копирования
Перед тем, как приступать к резервному копированию медиатеки iTunes, необходимо выполнить процедуру объединения всех медафайлов, находящихся в папке iTunes Media:
- Запустите программу iTunes.
- В верхней части окна программы выберите меню Файл -> Медиатека -> Организовать медиатеку.
- В открывшемся окне установите чекбокс напротив пункта «Собрать файлы» и нажмите ОК.

После запуска данной процедуры все копии файлов, которые находятся за переделами хранилища iTunes Media, будут скопированы в папку. В дальнейшем для очищения памяти на жестком диске, не забудьте удалить оригинальные дубликаты файлов. Не переживайте, теперь они все находятся в директории iTunes Media.
Читайте также: Как избавить iTunes от груды старых файлов, а также провести генеральную уборку всего Mac.
3. Как выполнить резервное копирование медиафайлов iTunes
- Если программа iTunes запущена – закройте ее.
- Откройте папку iTunes, пользуясь инструкцией в первом пункте. Перетащите папку на внешний накопитель.
4. Как осуществить обратный перенос медиатеки iTunes
Осуществив перенос медиатеки iTunes на внешний накопитель, вы сможете в любое время восстановить медиафайлы iTunes Media на компьютере.
- Если утилита iTunes запущена – закройте ее.
- Откройте папку внешнего накопителя, куда были сохранены файлы iTunes Media.
- Перетащите сохраненную резервную копию папки iTunes с внешнего накопителя на внутренний диск на компьютере. Рекомендуем переносить данные по пути, который используется утилитой по умолчанию.
- Выполните запуск программы iTunes, одновременно удерживая клавишу Option или Shift на MAC или Windows соответственно.
- iTunes запустится в отображением окна «Выберите медиатеку iTunes». Нажмите на кнопку Выбрать медиатеку.
- Перейдите к папке iTunes, которая была восстановлена вами с внешнего накопителя на шаге 3.
- Нажмите на кнопку Выбрать или Открыть для MAC или Windows соответственно.
- В папке отыщите файл iTunes с названием Library.itl
Вот таким простым способом можно получить копию вашей медиатеки. Но при этом не стоит забывать, что самый простой способ это регулярное создание резервной копии с помощью Time Machine. На этом все, если статья вам помогла, ставьте лайки, пишите коментарии. Буду рад помочь в любом вопросе.
Как вам статья?