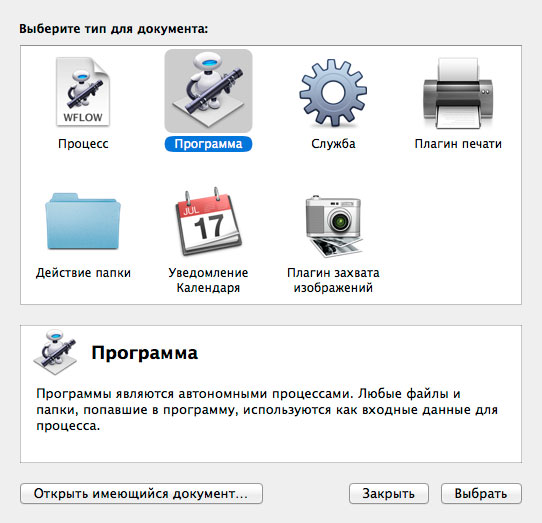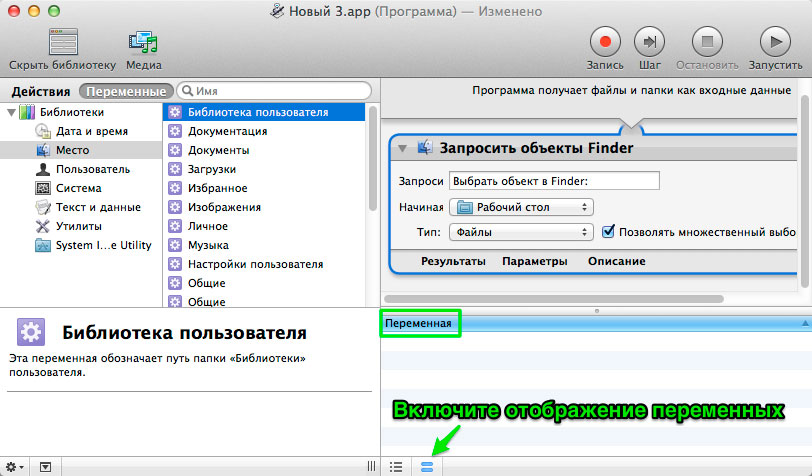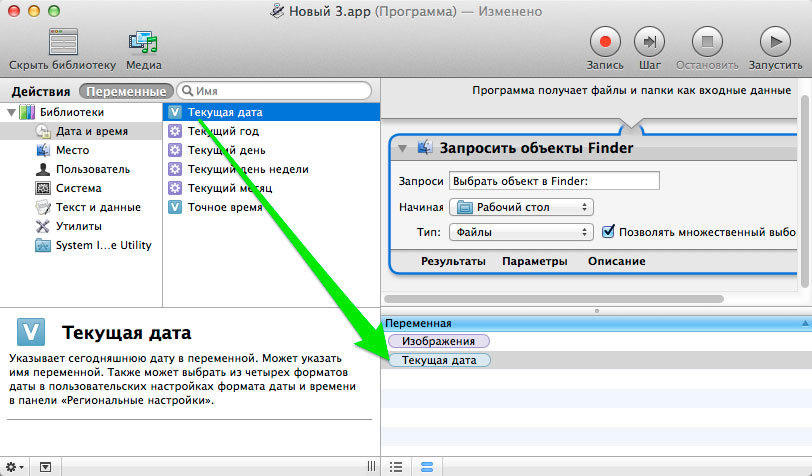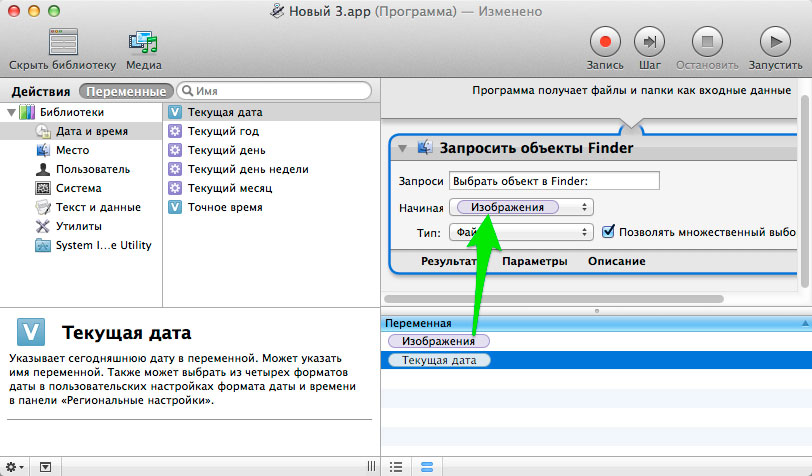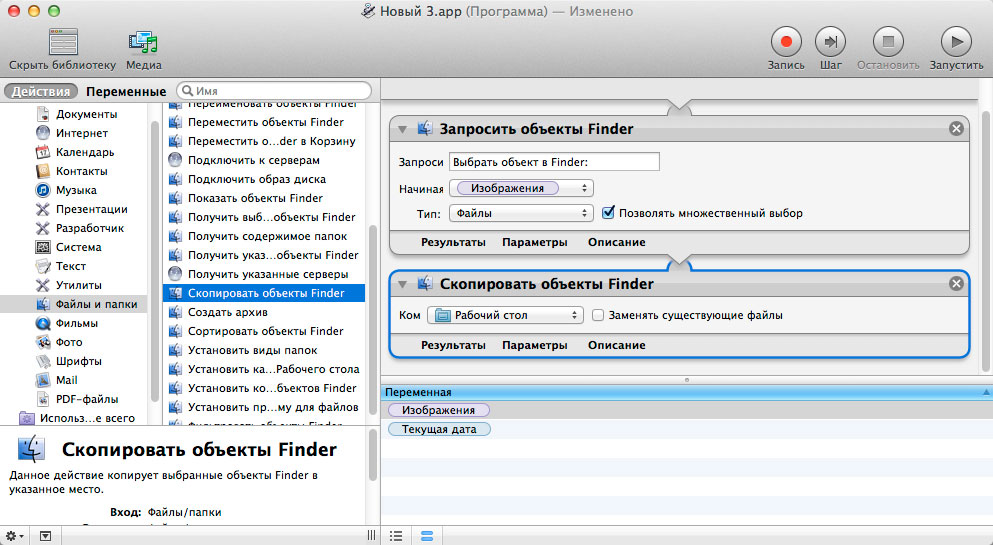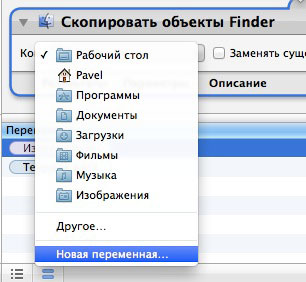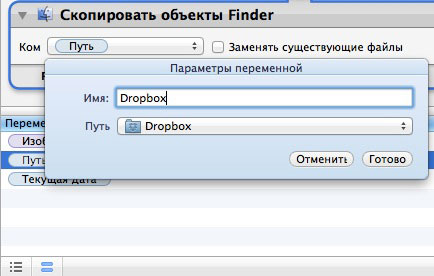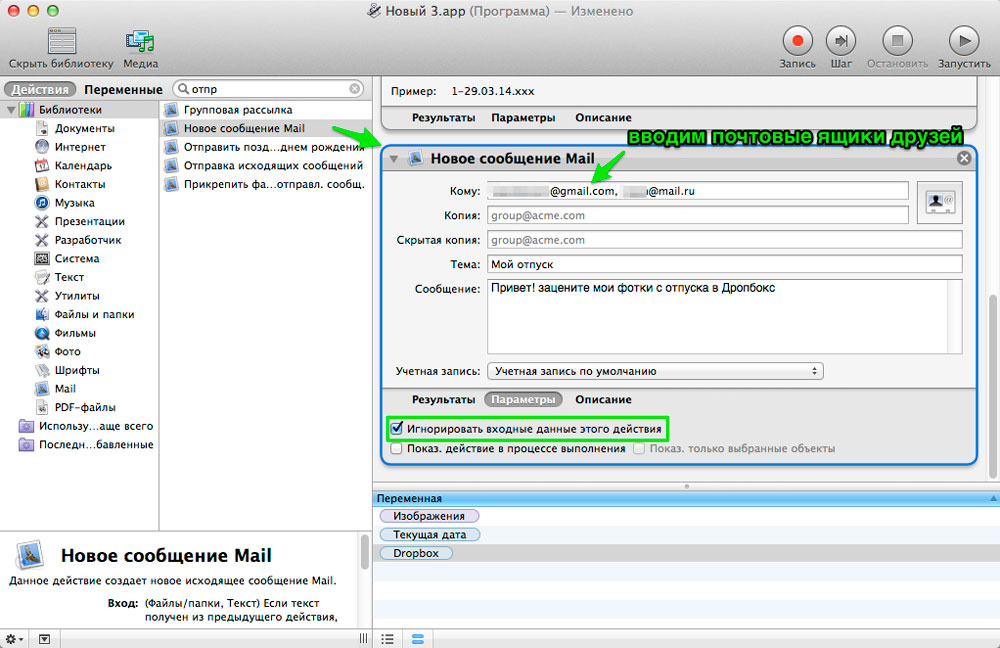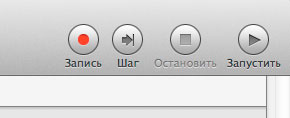В прошлой статье, которая положила начало циклу посвященному Automator, мы научились делать небольшой макрос позволяющий легко склеить несколько PDF-документов в один. Сегодня чуть усложним задачу и введем новый элемент под названием переменная.
Если кто-то сталкивался с программированием, то знает, что переменная необходима для обозначения некой величины, которая будет неоднократно использоваться в программе. То есть благодаря переменным Automator будет получать нужную для выполнения процесса информацию и обрабатывать ее в соответствии с заданными параметрами.
Ну а теперь подробнее о том, что мы будем делать. Создадим программу которая будет:
1. Выбирать определенные файлы из папки изображений;
2. Переименовывать эти файлы;
3. Затем заливать их в Dropbox и оповещать пользователей, которым разрешен доступ, о наличии новых изображений по почте.
Говоря простым языком вы сможете в пару кликов залить в хранилище сколько угодно новых фотографий и автоматически оповестить об этом всех друзей которые имеют доступ к некой общей папке в вашем аккаунте Dropbox.
Не стоит забывать, что рассматриваемый нами пример не является совершенным и законченным приложением, это всего лишь шаблон и вы всегда сможете добавить в него дополнительные элементы которые будут решать конкретно ваши задачи.
Итак, приступаем. В открывшемся окне Automator выбираем тип программы.
Затем добавляем первый элемент запросить объекты Finder, не забудьте поставить галочку напротив множественного выбора, ведь вряд ли вас интересует перемещение одного файла.
Следующий момент, думаю начинать выбирать изображения с рабочего стола не совсем корректно, удобнее будет задать более удобные параметры выборки, тут-то нас и выручат переменные благо в Automator их большое множество. Но на данном этапе мы воспользуемся переменными изображения и время, с помощью первой программа будет выбирать только графические файлы, а с помощью второй присваивать им имя в виде текущей даты.
Что бы добавить эти элементы включите отображение переменных и
Теперь путем перетаскивания добавим переменные в правую нижнюю панель:
Далее элемент изображения перетаскиваем в поле задающее начальное положение выбора файлов:
Теперь необходимо добавить второй шаг, в процессе которого будет выполнятся копирование объектов Finder:
Далее нужно указать кому передать выбранные файлы, переменной Dropbox как вы догадались в библиотеке нет, но ничто не мешает нам создать ее прямо в поле Кому:
Представляете какие широкие возможности открывает перед нами Automator позволяя создавать любые переменные, но это уже процесс сугубо творческий, а пока добавляем и настраиваем третий блок задача которого присвоить файлам имя согласно текущей даты:
Конечным этапом нашей программы будет отправка уведомлений пользователям, для этого добавляем соответствующий блок и записываем в него email тех кого будем уведомлять, вы можете вставить эти адреса из контактной книги. Обязательно поставьте галочку Игнорировать входные данные этого действия для того что бы вместе с письмом не отправить выбранные изображения в качестве вложения. Нам ведь необходимо только оповестить о наличии новых файлов в Dropbox, а дальше пользователь уже пусть сам решает смотреть их или нет.
Примечание: Мы всегда можем проверить работоспособность нашей программы на любом этапе создания благодаря кнопкам управления процессом
Достаточно нажать кнопку запустить и тут же произойдет проверка на наличие ошибок. Особенно эта функция полезна при создании больших процессов, она позволяет не запутаться и вовремя предотвратить ошибку, а при работе с файлами и папками — сохранить их в первозданном виде (очень распространенная ситуация когда пользователь запускает свою программу, а потом не может найти половины содержимого жесткого диска).
На этом наша программа готова, сохраняйте и запускайте. Еще раз повторюсь, что можете изменять ее и совершенствовать до бесконечности. Если вы будете пользоваться этим приложением довольно часто, то есть смысл назначить ему горячие клавиши, информация к размышлению так сказать. 
Как вам статья?