Всем привет! Как и обещал, в сегодняшней статье речь пойдет о iMovie, еще одной популярной программе Apple из пакета iLife. С помощью нее вы можете просматривать свои видеозаписи, создавать фильмы, трейлеры и многое другое.
Концепция разработчиков основана на том, чтобы все OS X приложения имели очень дружелюбный интерфейс и при этом имели весь необходимый набор инструментов для эффективного решения задач пользователя. Поэтому если вы уже работали с другими приложениями из пакета iLife, то интерфейс iMovie покажется вам очень знакомым. С него и начнем.
Панель метаданных
В левой части окна находится панель метаданных, в верху которой располагаются ссылки на фотографии, видеофайлы и проекты. Сразу скажу, что iMovie и iPhoto очень тесно взаимосвязаны между собой, поэтому при выборе пункта библиотека iPhoto в нижней панели программы появятся эскизы ваших фотографий.
Во вкладке все события отображаются ваши видеофайлы импортированные в программу. Вкладка Все проекты позволяет увидеть все созданные проекты. Нажатие Медиатека iMovie также показывает все события программы, но уже в виде временной шкалы, а не эскизов (как на первом скриншоте).
При создании и редактировании ваших видеопроектов внизу панели метаданных будет появляться дополнительная медиатека содержимого в которую входят: переходы; титры; карты и фоны; iTunes; звуковые эффекты и GarageBand. При выборе любого из этих пунктов их содержимое появится в обозревателе.
Панель обозревателя
Работа с iMovie 10 очень схожа с работой в iPhoto. При выборе любого элемента библиотеки, его содержимое отображается в панели обозревателе. Для быстрого поиска нужного файла нажмите на стрелочки в верхней левой части панели и выберите необходимую категорию.
Нажав на эскиз нужного вам элемента вся информация о нем появится в панели просмотра. Для просмотра содержимого этого элемента (в случае если это событие либо альбом) щелкните по нему дважды и увидите все изображения находящиеся в нем. Для возвращения нажмите на заголовок события.
В панели обозревателя также имеется поиск, работа которого зависит от выбранной категории. То есть если вам нужно найти медиафайл по лицам присутствующим на нем, нужно выбрать категорию лица, а затем ввести ключевое слово. Этот процесс аналогичен и для других категорий.
Панель проекта
Ваш новый проект будет отображаться в виде последовательной ленты кадров с которыми и предстоит работать. Для того, чтобы добавить элемент в проект нужно просто выбрать его или выделить необходимый временной интервал (в случае если это видео) и перенести в нужное место ленты кадров. Либо нажать + (появится справа внизу выделенного элемента) и выделенная часть переместится в конец проекта. См. скрин.
Если лента кадров слишком сильно выходит за пределы рабочей области, то исправить это можно регулируя ползунок зума в правой верхней части панели, тем самым будет меняться временной интервал каждого кадра (например от 5 секунд на один кадр до 10).
Рядом с ползунком зуммирования находится всплывающее меню регулировки размеров клипа. В этом меню так же есть возможность включить или отключить осциллограмму аудиосигналов расположенную внизу клипа, но лучше ее все же оставить, так — как она визуально подсказывает о где начинается и заканчивается звуковая дорожка.
Кстати о звуке, в самой нижней части панели проекта находится площадка в которую можно поместить любой аудиофайл, тем самым обеспечить музыкальным сопровождением будущий проект.
Панель просмотра
Панель просмотра это как раз то самое место где мы получаем всю информацию о медиафайле, как визуальную так и текстовую. Для примера выберем библиотеку iPhoto, а затем в панели обозревателя выберем интересующее нас событие. Теперь в панели просмотра будет показано сколько фотографий, видеофайлов, лиц и мест в этом событии. Аналогично отображается информация о видеопроекте и обо всех остальных медиафайлах программы.
Работая над проектом вы можете просмотреть свою работу с любого момента, для этого выберите точку на временной шкале и наведите курсор на панель просмотра, здесь вы можете воспроизвести клип именно с этого места, а также открыть его в полноэкранном режиме и перемотать с помощью кнопок назад и вперед.
Читайте о том Как замедлить видео на айфоне с помощью встроенных и посторонних программ
Панель инструментов
Работа с iMovie 10 становится еще более комфортной благодаря тому, что отпадает необходимость прибегать к общему меню (всегда находится в верхней части экрана, независимо от того какая программа открыта), для этого есть панель инструментов:
Импортировать. Нажимая эту кнопку вы открываете окно импорта файлов в iMovie. По умолчанию выбранные вами объекты импортируются в обновленные проекты. Место куда добавлять новые файлы можно изменить в выпадающем списке окна импорта.
Создать. Позволяет создать новый фильм, либо трейлер используя шаблоны. Подробнее об этом расскажу в своих следующих статьях.
Экспортировать. iMovie 10 дает множество способов поделиться своими работами с другими: Theater, Email, iTunes, YouTube, Facebook, Vimeo, CNN iReport, Файл.
Медиатека и Theater. По умолчанию в iMovie 10 все проекты и файлы отображаются в медиатеке. Но вы также можете делиться своими работами с помощью функции Theater которая по своему принципу работы схожа с фотопотоком iPhoto. При добавлении файлов в Theater они становятся доступными для всех Mac или iOS устройств имеющих последнюю версию iMovie и привязанных к вашему Apple — идентификатору.
Улучшить. iMovie 10 сама предлагает свою помощь по улучшению изображения. Выберите кадр и нажмите улучшить, в зависимости от качества клипа программа может откорректировать насыщенность цветов, либо оптимизировать контрастность. Если вас не устраивает улучшенный вариант то снова нажмите эту кнопку для отмены.
Настроить. Здесь мы можем произвести более глубокую настройку своего проекта, а именно: баланс цвета; коррекция цвета; усечение; стабилизация; громкость; эквалайзер, аудио и видеоэффекты. Более подробно об них расскажу в следующих статьях.
Ну вот пожалуй и все об основных возможностях программы и ее настройках. В дальнейшем будем учиться работать с iMovie 10 и создавать свои неповторимые фильмы.
Как вам статья?




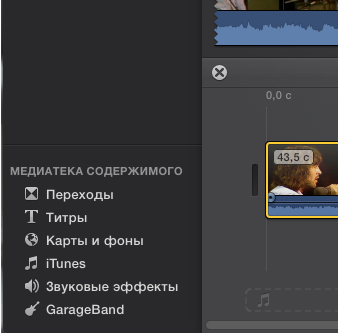






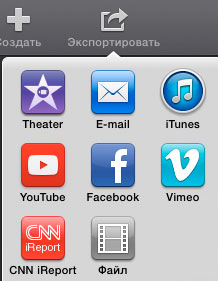
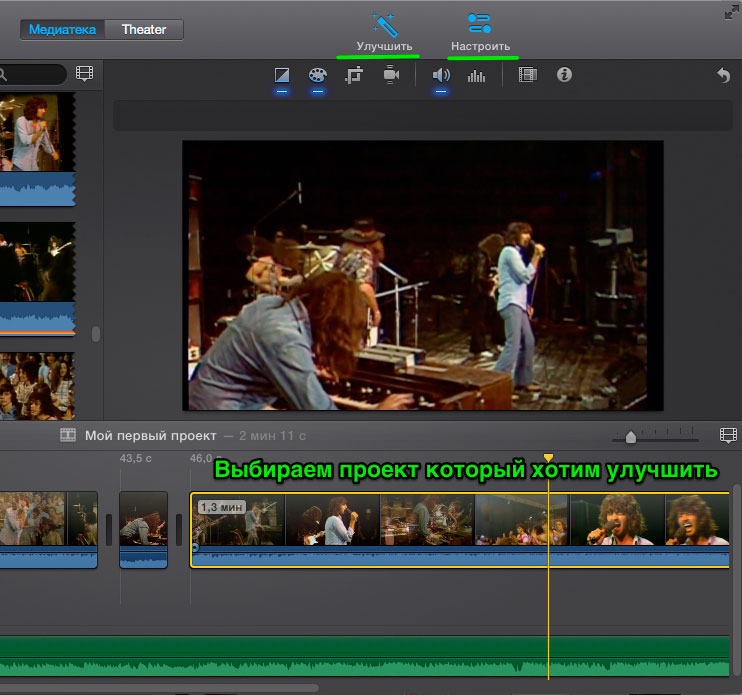






Подскажите пожалуйста ?? как ускорять или замедлить видео через iMovie?
Здравствуйте Rada! Все просто, необходимо нажать на значок, скажем так, спидометра и в левом верхнем углу окна просмотра выбрать соответствующий режим.