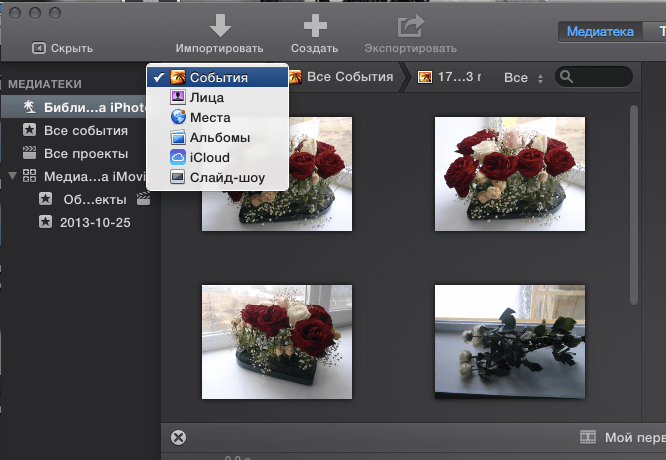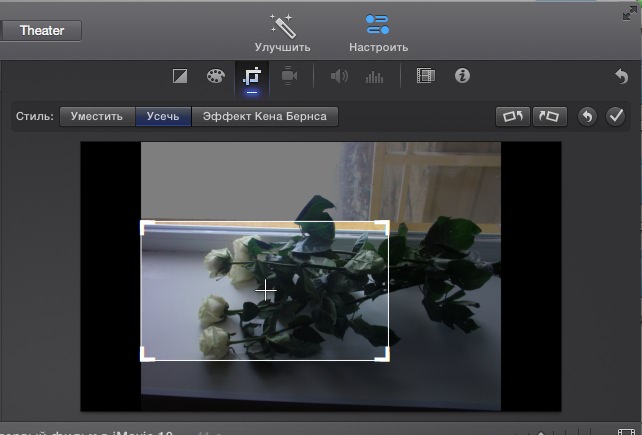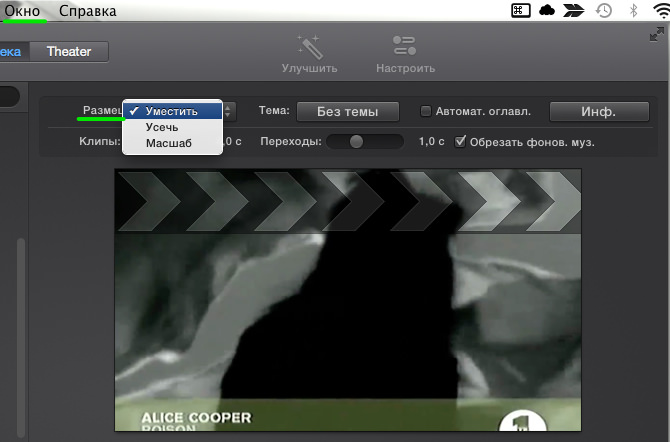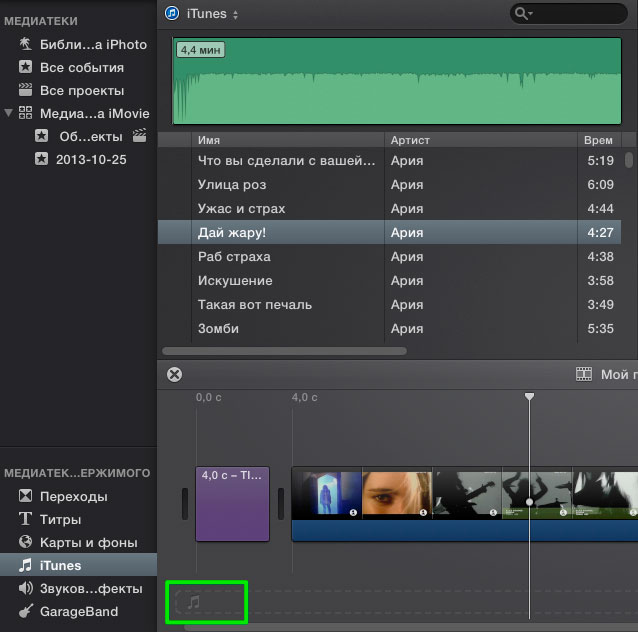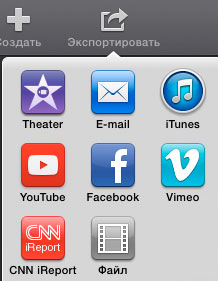Итак, после того как мы познакомились с интерфейсом программы, научились импортировать и добавлять медиафайлы, настало время попробовать самим создать свои неповторимые проекты и поделиться ими с близкими людьми.
Уверен, что у многих в недрах жесткого диска, или на запылившихся dvd хранятся некогда отснятые видео с различных праздников, пикников, прогулок, вечеринок и т.д. Что ж настала пора откопать их и создать свой оригинальный проект в iMovie.
Создание фильма. Добавление клипов и изображений
iMovie 10 позволяет создавать два типа проектов: фильм и трейлер. Для создания фильма выберите в пункте меню файл > новый фильм, либо воспользуйтесь сочетанием клавиш cmd + N. В открывшемся окне будут доступны несколько тем для оформления видеопроекта, но об этом в другой раз, а сейчас выбираем серое невзрачное окошко с надписью «без темы», жмем создать, а затем даем название будущему шедевру семейной хроники.
Теперь необходимо добавить в проект видеозаписи с которыми будем работать. В iMovie 10 есть несколько способов как это сделать: во вкладке все события выбрать нужное событие, а затем в панели обозревателе выбрать видео которое к нему относится. Если необходимо добавить видео полностью, кликаем на него правой кнопкой и нажимаем выбрать целый клип, как видите все кадры стали выделены, теперь нажимаем + и видео уже в нашем проекте. Можно и по старомодному, просто взять и перетащить.
Если просто кликнуть на клип, а затем нажать +, то по умолчанию в наш проект добавиться лишь его 4-х секундный кусочек. Для того чтобы добавить конкретный временной интервал, удерживая правую кнопку выделите нужную часть клипа и переместите в проект.
Точно также можно добавлять фотографии, для этого в библиотеке iPhoto находим нужный снимок, не забывайте, что для облегчения поиска вы можете применять фильтры: лица, места, альбомы и т.д,
Когда вы добавите изображение в клип и просмотрите его, заметите, что по умолчанию к фотографиям применяется эффект Кена Бернса (изображение медленно проплывает в области просмотра). Если необходимо чтобы к картинке эффекты не применялись, это легко можно сделать. Выбираем настроить, а затем пункт усечение и в появившихся стилях выбираем уместить.
Теперь изображение будет просто появляться. Если вам нужно, чтобы отображалась отдельная часть изображения, то тут поможет инструмент усечь, который задает область отображения (обратите внимание что эта область будет ограничиваться соотношением сторон кадра 16 : 9 ).
Что бы изменить эффект применяемый к фото по умолчанию, нажмите на область просмотра изображения, затем окно в меню программы и выберите свойства фильма ( либо нажмите cmd + J ). В появившемся окне нажмите настройки, а затем размещение выберите нужный параметр, теперь он будет автоматически применяться ко всем добавляемым фото.
Основные параметры редактирования клипа
Обо всей «мощи» редактирования клипов в iMovie мы еще не раз поговорим в следующих статьях, а пока разберем моменты с которыми обычно в первую очередь сталкиваются новоиспеченные редакторы.
Местоположение клипа: Вы можете перемещать клип в любое место вашего проекта, например если возникла необходимость поменять местами куски видео или фото, просто перемещаете их удерживая правую кнопку мыши.
Увеличить или уменьшить длину клипа: Может получиться так, что когда вы выделяли часть клипа, то не совсем точно определили его длину, это не страшно, берем за край и увеличиваем, или уменьшаем. Естественно, что длину клипа нельзя сделать больше длины оригинала. В случае с растягиванием изображений, мы просто увеличиваем время их отображения в клипе.
Наложение аудио: Представим ситуацию — уже имеется видео с аудиодорожкой, но нужно что бы это же аудио переходило на другое видео (очень часто это необходимо при монтаже частей видео для которых используется одно музыкальное сопровождение). Решается проблема путем отсоединения аудиодорожки из клипа, выбираем изменить > отделить панель аудио (cmd + option + B).
Теперь когда звуковая дорожка существует отдельно от клипа, вы можете делать с ней все, что угодно: накладывать на следующие кадры или наоборот укорачивать. Главное не забывайте о том, что видео и аудио должны гармонично сочетаться 
В параметрах аудиодорожки есть еще одна интересная настройка, передвигая ползунок (см. скрин ниже) вы можете задавать время в течении которого звук будет плавно затихать до полного окончания композиции.
Добавление переходов
Создавая проект в iMovie 10 вы можете добавлять переходы между частями видео, делается это для визуального сглаживания при переходе от одного клипа к другому. Чтобы добавить переход выберите соответствующий пункт в медиатеке содержимого, либо нажмите cmd +1. Теперь осталось только перетащить понравившийся эффект в любое место проекта. По умолчанию действие перехода начинается за полсекунды до окончания клипа. Это время можно изменить в настройках эффекта (появляются в окне обозревателе при нажатии на эффект)
Добавление титров
Хотите сделать красивый заголовок в начале клипа, или например, вставить надпись в середине «прошло 3 недели…» ? Не проблема, выбираем в той же медиатеке содержимого пункт титры (либо жмем cmd + 2), в появившейся коллекции будет представлено большое количество шаблонов заголовков, выбираете понравившийся и добавляете в клип. Теперь желательно изменить стандартную надпись на свою  Нажимаем на добавленный заголовок и в панели обозревателе пишем свои заголовки и подзаголовки.
Нажимаем на добавленный заголовок и в панели обозревателе пишем свои заголовки и подзаголовки.
Добавление фоновой музыки
Согласитесь, намного приятнее смотреть ваши клипы если к ним подобрано хорошее музыкальное сопровождение. Любой проект в iMovie 10 позволяет добавлять музыкальные композиции в видеозапись, делается это аналогично с переходами и титрами (медиатека содержимого > iTunes, либо cmd + 4). Теперь вы можете переместить любую композицию в область проекта помеченную нотой.
Вы также можете регулировать уровень громкости фоновой музыки (например, если ваш любимый пес на видео очень громко лает и вы хотите заглушить это музыкой), просто перемещайте горизонтальну желтую линию на аудиодорожке вверх или вниз.
Вот мы и рассмотрели основные моменты создания своего фильма. Осталось только поделиться им со всеми актерами  , в прошлой статье я уже упоминал, что своими работами можно поделиться в YouTube, Facebook, email, Theater и т.д. В этом нет ни каких сложностей, нажимаете на интересующий сервис, вводите учетные данные (если требуется) и отправляете свое творение.
, в прошлой статье я уже упоминал, что своими работами можно поделиться в YouTube, Facebook, email, Theater и т.д. В этом нет ни каких сложностей, нажимаете на интересующий сервис, вводите учетные данные (если требуется) и отправляете свое творение.
Отдельно расскажу про пункт файл, с помощью него вы сохраняете свой фильм на компьютер, но обратите внимание в отличие от предыдущих версий iMovie здесь вы не можете выбирать тип кодера или изменять аудио из стерео в моно. iMovie 10 экспортирует фильм используя кодер H.264. Если вам необходимо сохранить проект используя другие параметры, то тогда придется использовать предыдущую версию программы, либо приобрести Final Cut Pro.
Читайте о том Как замедлить видео на айфоне с помощью встроенных и посторонних программ
Как вам статья?